38 how to print address labels from excel file
How to Create Mailing Labels in Word from an Excel List Step Two: Set Up Labels in Word. Open up a blank Word document. Next, head over to the "Mailings" tab and select "Start Mail Merge.". In the drop-down menu that appears, select "Labels.". The "Label Options" window will appear. Here, you can select your label brand and product number. Once finished, click "OK.". How to Print Mailing Address Labels from Excel - LeadsPlease Direct ... Open a new document in Words, then follow these steps: Select 'Mailings' from the top navigation menu. Select 'Start Mail Merge' > 'Labels'. Select 'Label Vendors' > 'Microsoft'. Select '30 Per Page'. Click 'Ok'. After you click 'Ok', you will see the first sheet of your blank Labels setup on the screen.
How to Print Dymo Labels From an Excel Spreadsheet 8. While still in the DYMO Print Software, Navigate to File > Import Data and Print > New. 9. When you select "New" a Pop-up will appear for "Import Data and Print.". Click Next. 10. Select your data file for your label by using the "browse" function. 11. Choose the Excel file you just created and select "open.".
:max_bytes(150000):strip_icc()/LabelsExcel4-0f0345eb0cd14b6da7728e98c839b7ed.jpg)
How to print address labels from excel file
How to Print Address Labels in Excel (2 Quick Ways) Step-5: Printing out the Labels from Word. Method-2: Using a VBA Code for a Single Column to Print Address Labels in Excel. Step-1: Writing a VBA Code to Print Address Labels in Excel. Step-2: Running the VBA Code to Print Address Labels in Excel. Step-3: Printing the Labels from Excel. Things to Remember. How to Print Labels in Excel? - QuickExcel Step 1. Adding Data. Create a new Excel file and name it as labels, open it. Add the data to the sheet as you want, create a dedicated column for each data like, Ex. First name, Last name, Address, City, State, Postal code, Phone Number, Mail id, etc. Fill the data in according to the respective labels in a column, enter data one column at a time. Merge from Excel or other spreadsheets onto Avery Labels | Avery.com First, be sure your data in the spreadsheet is arranged in columns. On the left click on Import Data and select Start Import/Merge. Next, select Browse for File and locate your spreadsheet (Available file types: .xls, xlsx and csv). If you get an error, try saving your file as a .csv and re-upload.
How to print address labels from excel file. How to Print Avery 5160 Labels from Excel (with Detailed Steps) As a consequence, you will get the following Avery 5160 labels. To print these labels, click on File and select Print. Next, select your preferred Printer. After customizing, click on Print. If you want to print these labels from Excel, you have to save the word file Plain Text (.txt) file. How to Create Address Labels from Excel on PC or Mac menu, select All Apps, open Microsoft Office, then click Microsoft Excel. If you have a Mac, open the Launchpad, then click Microsoft Excel. It may be in a folder called Microsoft Office. 2. Enter field names for each column on the first row. The first row in the sheet must contain header for each type of data. How to mail merge and print labels from Excel - Ablebits Select document type. The Mail Merge pane will open in the right part of the screen. In the first step of the wizard, you select Labels and click Next: Starting document near the bottom. (Or you can go to the Mailings tab > Start Mail Merge group and click Start Mail Merge > Labels .) Choose the starting document. Create and print mailing labels for an address list in Excel The mail merge process creates a sheet of mailing labels that you can print, and each label on the sheet contains an address from the list. To create and print the mailing labels, you must first prepare the worksheet data in Excel, and then use Word to configure, organize, review, and print the mailing labels. Here are some tips to prepare your ...
How to print mailing labels from Excel - YouTube In this video I show you how print your mailing labels from a list of addresses in Excel. I show you how to check which labels will work with Office.If you'r... How to Print Avery Labels from Excel (2 Simple Methods) Step 03: Import Recipient List From Excel into Word. Thirdly, navigate to Mailings however, this time choose the Select Recipients > Use an Existing List. Next, we import the source data into Word by selecting the Excel file, in this case, Print Avery Labels. In turn, we choose the table name Company_Name from the list. How to Print Labels in Excel (With Easy Steps) - ExcelDemy Step-1: Insert Data in Excel Worksheet for Labels. Step-2: Check the Confirm File Format Conversion Status in Microsoft Word. Step-3: Arrange Labels in Word Document to Print Labels in Excel. Step-4: Import Excel Data in Microsoft Word Document. Step-5: Insert Mail Merge Fields in Microsoft Word. How to Print Address Labels From Excel? (with Examples) First, select the list of addresses in the Excel sheet, including the header. Go to the "Formulas" tab and select "Define Name" under the group "Defined Names.". A dialog box called a new name is opened. Give a name and click on "OK" to close the box. Step 2: Create the mail merge document in the Microsoft word.
Printing Address Labels from Excel File - Desktop Publishing / Ebooks Printing Address Labels from Excel File Excel does not have the capability to print labels directly from your Excel file. You have to use Word's Mail Merge feature and choose the Excel file as your source data. You will have greater success if your Excel data conforms to Excel's criteria for list management. Most importantly, your data list ... How To Print Mailing Labels From Excel [Address List Example] Then, create a new blank document. On the new document, click 'Mailings' from the tab list. Click the 'Start Mail Merge' icon and select 'Labels…'. A window titled 'Label Options' will open. On the 'Label vendors', select 'Avery US Letter'. On the 'Product number', select '5160 Address Labels'. Press 'OK'. How to Print Labels From Excel - EDUCBA Step #4 - Connect Worksheet to the Labels. Now, let us connect the worksheet, which actually is containing the labels data, to these labels and then print it up. Go to Mailing tab > Select Recipients (appears under Start Mail Merge group)> Use an Existing List. A new Select Data Source window will pop up. Create and print mailing labels for an address list in Excel The mail merge process creates a sheet of mailing labels that you can print, and each label on the sheet contains an address from the list. To create and print the mailing labels, you must first prepare the worksheet data in Excel, and then use Word to configure, organize, review, and print the mailing labels. Here are some tips to prepare your ...
How to Merge Excel File to Mailing Labels (With Easy Steps) Step-4: Select Recipients to Merge Excel File to Mailing Labels. Step-5: Organize Arrangements for Address Labels. Step-6: Display the Mailing Labels. Step-7: Merge Excel File to Mailing Label and Print. Step-8: Save Merged Mailing Labels for Future Use. Create a Custom Layout to Merge Excel Files to Mailing Labels.
How to Print Labels From Excel - Lifewire Select Mailings > Write & Insert Fields > Update Labels . Once you have the Excel spreadsheet and the Word document set up, you can merge the information and print your labels. Click Finish & Merge in the Finish group on the Mailings tab. Click Edit Individual Documents to preview how your printed labels will appear. Select All > OK .
Merge from Excel or other spreadsheets onto Avery Labels | Avery.com First, be sure your data in the spreadsheet is arranged in columns. On the left click on Import Data and select Start Import/Merge. Next, select Browse for File and locate your spreadsheet (Available file types: .xls, xlsx and csv). If you get an error, try saving your file as a .csv and re-upload.
How to Print Labels in Excel? - QuickExcel Step 1. Adding Data. Create a new Excel file and name it as labels, open it. Add the data to the sheet as you want, create a dedicated column for each data like, Ex. First name, Last name, Address, City, State, Postal code, Phone Number, Mail id, etc. Fill the data in according to the respective labels in a column, enter data one column at a time.
How to Print Address Labels in Excel (2 Quick Ways) Step-5: Printing out the Labels from Word. Method-2: Using a VBA Code for a Single Column to Print Address Labels in Excel. Step-1: Writing a VBA Code to Print Address Labels in Excel. Step-2: Running the VBA Code to Print Address Labels in Excel. Step-3: Printing the Labels from Excel. Things to Remember.
How to Build & Print Your Mailing List by Using Microsoft Excel and MS Word - Small Business Matters

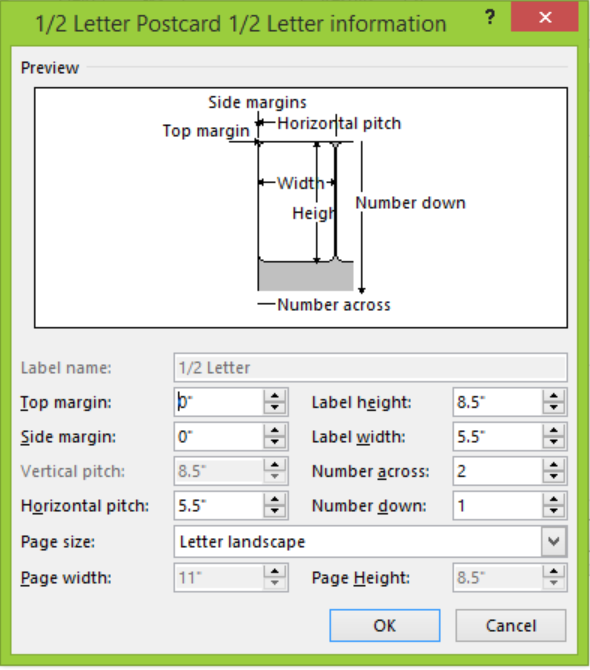



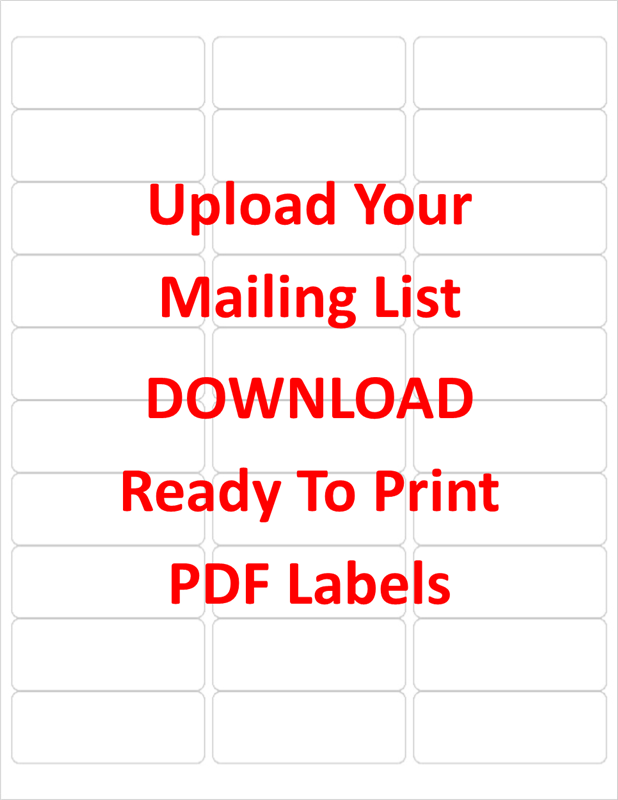
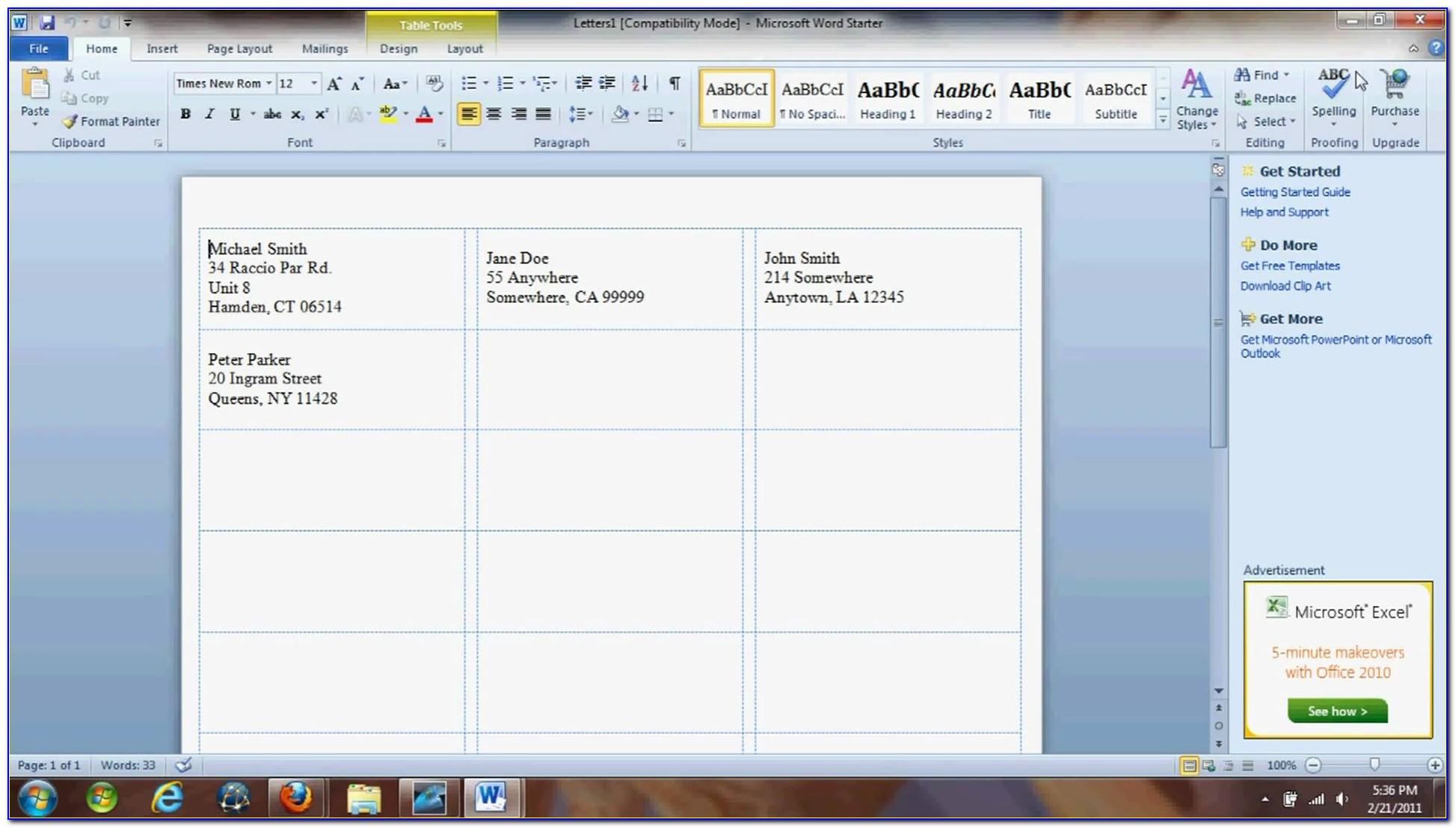
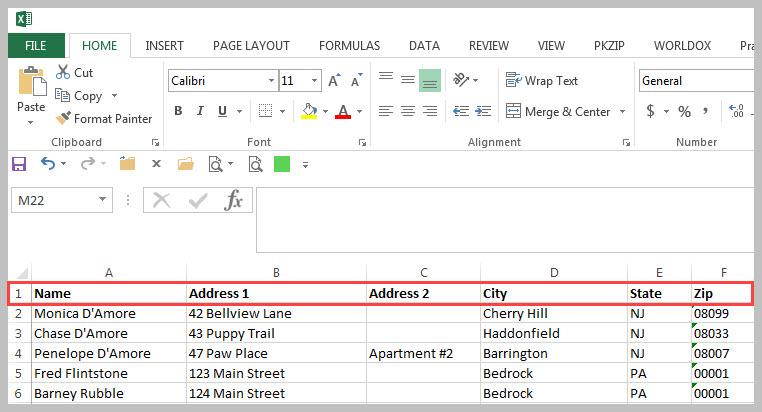
:max_bytes(150000):strip_icc()/confirmfileformatconversion-7944392fc2a644138d89881607aadc25.jpg)
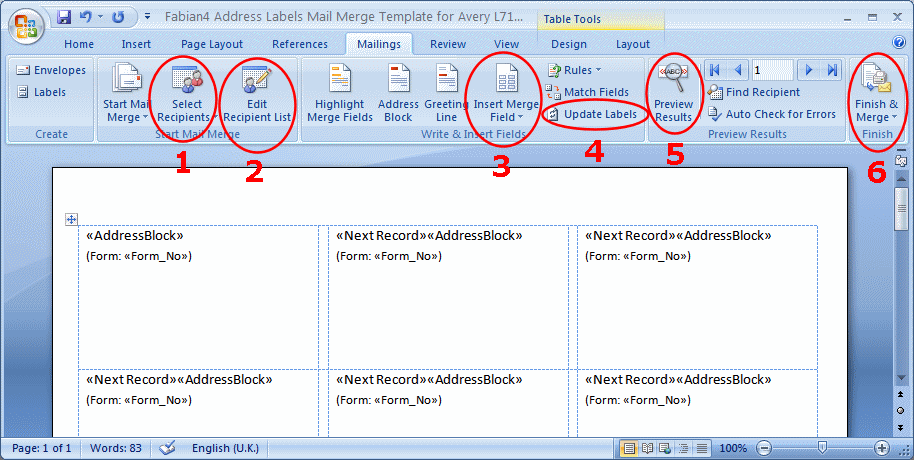
Post a Comment for "38 how to print address labels from excel file"