40 printing labels in word 2010
Printing Labels In Word 2010 - YouTube Learn how to use Word 2010 to print labels. More at How to Print Labels From Word to Help With Your Mailing Needs 1. Start Word and click the Mailings tab in the ribbon. 2. In the ribbon, click Labels. You'll see the Envelopes and Labels dialog box. Open the Envelopes and Labels dialog box from the Mailings ...
How to Create and Print Labels in Word Open a new Word document, head over to the "Mailings" tab, and then click the "Labels" button. In the Envelopes and Labels window, click the "Options" button at the bottom. In the Label Options window that opens, select an appropriate style from the "Product Number" list. In this example, we'll use the "30 Per Page" option.
:max_bytes(150000):strip_icc()/014-how-to-print-labels-from-word-21668c4ccd9048a294b64fdf2ea030f4.jpg)
Printing labels in word 2010
How to Create Mailing Labels in Word from an Excel List Step Two: Set Up Labels in Word. Open up a blank Word document. Next, head over to the "Mailings" tab and select "Start Mail Merge.". In the drop-down menu that appears, select "Labels.". The "Label Options" window will appear. Here, you can select your label brand and product number. Once finished, click "OK.". Creating and Printing Labels in Word 2010 | TrainingTech On the Mailings tab, in the Start Mail Merge group, click the Start Mail Merge button, and then click Step by Step Mail Merge Wizard. 3. In the Mail Merge task pane, click Labels, and then click Next Starting document. 4. With Change document layout selected, click Label options. The Label Options dialog box opens. Add graphics to labels - support.microsoft.com Start by creating a New Document of labels. For more info, see Create a sheet of nametags or address labels. Insert a graphic and then select it. Go to Picture Format > Text Wrapping, and select Square. Select X to close. Drag the image into position within the label. and type your text. Save or print your label.
Printing labels in word 2010. Create Label in Word 2010 - bomber.firesidegrillandbar.com TipsMake.com - In the tutorial article below, we will introduce you some basic and necessary operations to create and print Label in Microsoft Word 2010 program with just a few steps to set up. Technically, we can create labels directly with support tools right inside Word, or save them as a separate file. How to create labels using Microsoft® Word 2010 - YouTube Labels are a great options when you have to do mass mailing to your address list. If you want to create a address label using Microsoft® Word 2010 on Windows... Printing labels in Word 2010 in a vertical order - Microsoft Community labels to print down columns. Dim Message, Title, Default, labelrows, labelcolumns, i As Integer, j As. Integer, k As Integer. Message = "Enter the number of labels in a row" ' Set prompt. Title = "Labels per Row" ' Set title. Default = "3" ' Set default. ' Display message, title, and default value. Labels - Office.com Label templates from Microsoft include large labels that print 6 labels per page to small labels that print 80 labels per page, and many label templates were designed to print with Avery labels. With dozens of unique label templates for Microsoft Word to choose from, you will find a solution for all your labeling needs.
Create and print labels - support.microsoft.com Select Print, or New Document to edit, save and print later. Set up and print a page of the same label. Go to Mailings > Labels. Select Options. Choose Printer type, Label products, and Product number. If you don't see your product number, select New Label and configure a custom label. Select OK. How to print labels from Word | Digital Trends Step 1: Select the recipient address and click Labels in the Word menu. Mark Coppock/Digital Trends. Step 2: Click on Options... to open the Label Options screen. Here, you'll want to identify ... How to Print Labels from Word - Lifewire This article explains how to print labels from Word. It includes information for printing a single label or a page of the same labels, for printing a page of different labels, and for printing custom labels. These instructions apply to Word for Microsoft 365, Word 2019, 2016, 2013, 2010, and 2007, and Word for Mac 2019 and 2016. How to Print Avery Labels in Microsoft Word on PC or Mac 1. Open a blank Microsoft Word document. Microsoft Word now makes it very easy to create an Avery-compatible label sheet from within the app. If you already have Microsoft Word open, click the File menu, select New, and choose Blank to create one now. If not, open Word and click Blank on the New window. 2.
Print Labels Using Microsoft Word 2007 / 2010 - Xerox Select [Bypass] from the Tray pull-down menu. Select the label and product number from the Labels Information section, and then click [OK]. Click on [New Document]. Labels will be added to the document. Enter the information that will be printed on the labels in the field provided. Select [Print] from the File menu. Create and print labels - support.microsoft.com Create and print a page of the same label. Go to Mailings > Labels. In the Address box, type the text that you want. To use an address from your contacts list select Insert Address . To change the formatting, select the text, right-click, and make changes with Home > Font or Paragraph. In the Label Options dialog box, make your choices, and ... 9 Steps On How To Print Sticker Labels In Microsoft Word 2010 Step 3. Click on the Mailings tab at the top of the window. Step 4. Click on the Labels button at the top of the window. Step 5. Enter your address into the Address section at the centre of the window. Step 6. If you want to fill the whole sheet with the same address, check the option to the left of "Full page of the same label" in the ... Print labels for your mailing list - support.microsoft.com We will use a wizard menu to print your labels. Go to Mailings > Start Mail Merge > Step-by-Step Mail Merge Wizard. In the Mail Merge menu, select Labels. Select Starting document > Label Options to choose your label size. Choose your Label vendors and Product number. You'll find the product number on your package of labels.
How to Create and Print Mailing labels in Microsoft Office Word This video tutorial explains how you can print mailing labels using Office Word 2010 either using Standard labels available in market or just plain printer p...
How To Create & print labels in Word 2010 - LetterHUB 1. Create and print a single label. Start Word.A blank document opens by default. Leave it open. If you close it, the commands in the next step are not available. On the Mailings tab, in the Create group, click Labels. In the Address box, type the text that you want.If you want to create a label for an address that is stored in the electronic ...
Add barcodes to labels - support.microsoft.com For more info, see Create and print mailing labels for an address list in Excel. Go to Mailings > Start Mail Merge >Labels. Choose a label vendor and product to use. If you don't see a list of label vendors, select Options. If you don't see your product number, select New Label and configure a custom label.
Label Printing: How To Make Custom Labels in Word In the Envelopes and Labels window, click on New Document. This will load a sheet of 4×6 labels on the page. Enter the content of your labels on each label. Just press Tab on your keyboard to go to the next label. To print your labels, just click Print. Go to Properties once the Print window opens. Proceed to the Paper/Quality tab. Set the ...

Labels Template In Word 4 Solid Evidences Attending Labels Template In Word Is Good For Your ...
How to Print Address Labels from Word 2010 - Solve Your Tech Step 2: Launch Microsoft Word 2010. Step 3: Click the Mailings tab at the top of the window. Step 4: Click the Labels button in the Create section of the ribbon at the top of the window. Step 5: Type your address into the Address field at the center of the window. Step 6: Check the option to the left of Full page of the same label in the Print ...
Add graphics to labels - support.microsoft.com Start by creating a New Document of labels. For more info, see Create a sheet of nametags or address labels. Insert a graphic and then select it. Go to Picture Format > Text Wrapping, and select Square. Select X to close. Drag the image into position within the label. and type your text. Save or print your label.
Creating and Printing Labels in Word 2010 | TrainingTech On the Mailings tab, in the Start Mail Merge group, click the Start Mail Merge button, and then click Step by Step Mail Merge Wizard. 3. In the Mail Merge task pane, click Labels, and then click Next Starting document. 4. With Change document layout selected, click Label options. The Label Options dialog box opens.
How to Create Mailing Labels in Word from an Excel List Step Two: Set Up Labels in Word. Open up a blank Word document. Next, head over to the "Mailings" tab and select "Start Mail Merge.". In the drop-down menu that appears, select "Labels.". The "Label Options" window will appear. Here, you can select your label brand and product number. Once finished, click "OK.".
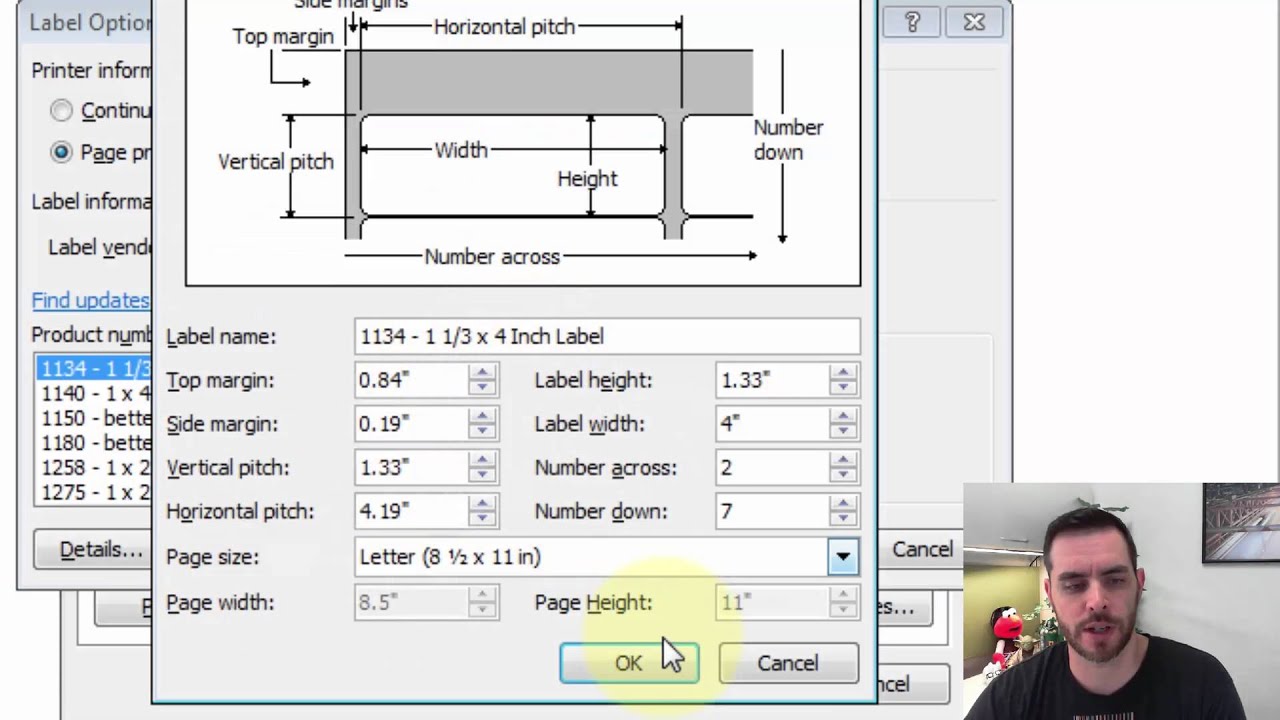
:max_bytes(150000):strip_icc()/004-how-to-print-labels-from-word-7becfa5b19014b66844b01c505eb50af.jpg)

:max_bytes(150000):strip_icc()/013-how-to-print-labels-from-word-569360275e36484f8a17c6db79c8ef7e.jpg)



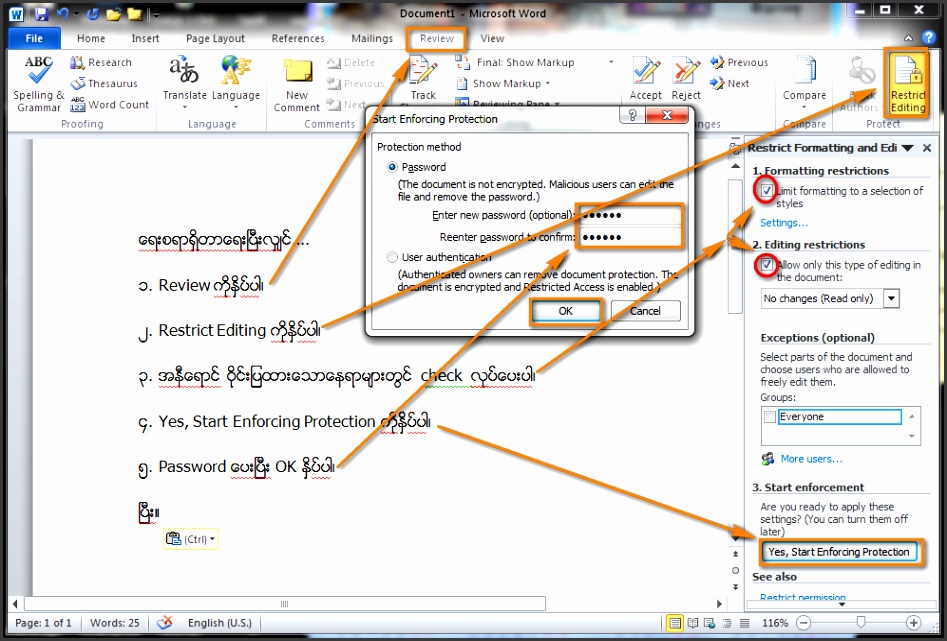

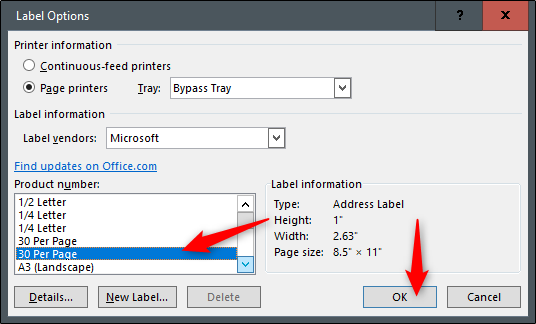
:max_bytes(150000):strip_icc()/012-how-to-print-labels-from-word-7acfae52c19f44568f9ec63882930806.jpg)
:max_bytes(150000):strip_icc()/006-how-to-print-labels-from-word-ed139e0c63794b02b0d1edc319170f87.jpg)
:max_bytes(150000):strip_icc()/006-how-to-print-labels-from-word-ed139e0c63794b02b0d1edc319170f87.jpg)
Post a Comment for "40 printing labels in word 2010"