40 how to do a mail merge to print labels
Help with mail merge to Avery Labels in Word | Avery.com Click Start Mail Merge, then Labels, then select Avery US Letter in the drop-down menu next to Label Vendors. Next select your Avery product number and click OK. Once your label sheet opens in Word, Click Select Recipients and Use Existing List. Browse your files to find your Excel spreadsheet and click Open. How to Print Labels on Google Sheets (with Pictures) - wikiHow Apr 09, 2021 · Click Merge. It’s at the bottom-right corner of Docs. This merges the addresses from the spreadsheet into the Google Doc, making it ready to print. When the merge is complete, a confirmation pop-up will appear.
mail merge labels on multiple pages - Microsoft Community you need to select the destination for the execution of the merge by expanding the finish & merge dropdown in the finish section of the mailings tab of the ribbon - either "edit individual documents" which will create a new document containing as many pages of labels as dictated by the number of records in the data source, or "printer" which …
How to do a mail merge to print labels
How to Print Labels from Excel - Lifewire Apr 05, 2022 · Prepare your worksheet, set up labels in Microsoft Word, then connect the worksheet to the labels. Open a blank Word document > go to Mailings > Start Mail Merge > Labels. Choose brand and product number. Add mail merge fields: In Word, go to Mailings > in Write & Insert Fields, go to Address Block and add fields. Video: Create labels with a mail merge in Word Once your mailing addresses are set up in an Excel spreadsheet (see the previous video to learn how), it's a snap to get Word to create mailing labels from them. Create your address labels In Word, click Mailings > Start Mail Merge > Step-by-Step Mail Merge Wizard to start the mail merge wizard. Print labels or envelopes using mail merge with an Excel spreadsheet Step 1: Set up a document to match your labels On the Mailings tab, click Start Mail Merge > Labels. In the Label Options dialog box, next to Label products, select the company that made your labels. Under Product number, select the product number for your labels.
How to do a mail merge to print labels. Print labels for your mailing list - support.microsoft.com We will use a wizard menu to print your labels. Go to Mailings > Start Mail Merge > Step-by-Step Mail Merge Wizard. In the Mail Merge menu, select Labels. Select Starting document > Label Options to choose your label size. Choose your Label vendors and Product number. You'll find the product number on your package of labels. Select OK . Mail merge using an Excel spreadsheet - support.microsoft.com Choose Edit Recipient List. In Mail Merge Recipients, clear the check box next to the name of any person who you don't want to receive your mailing. Note: You also can sort or filter the list to make it easier to find names and addresses. For more info, see Sort the data for a mail merge or Filter the data for a mail merge. Insert a merge field How to do a Mail Merge – With more than one record per page Nov 04, 2013 · The first thing you need to do a mail merge is some data in Excel, I made up the following: Next launch Word and write a letter. Next click the Mailings tab, Start Mail Merge drop down and select Step by Step Mail Merge Wizard How to mail merge and print labels from Excel - Ablebits Apr 22, 2022 · The Mail Merge pane will open in the right part of the screen. In the first step of the wizard, you select Labels and click Next: Starting document near the bottom. (Or you can go to the Mailings tab > Start Mail Merge group and click Start Mail Merge > Labels.) Choose the starting document. Decide how you want to set up your address labels:
Video: Use mail merge to create multiple labels Use mail merge Create and print labels Video Use mail merge Video Format and add a graphic Video More options and custom labels Video Next: Creating an MLA paper with citations and a bibliography Overview Transcript If you wanted to create and print a bunch of recipient address labels, you could type them all manually in an empty label document. Print Mailing Labels Using Mail Merge - Remine Support Center If you're just creating mailing labels, on the Mailings tab, click Address Block. Preview and complete the merge. When you're done formatting your labels, on the Mailings tab, click Preview Results. Once you're happy with your labels, click Finish & Merge. From here, you can view individual labels and print. How to print labels for a mailing list in Google Sheets? 2. Open Labelmaker In Google Sheets, click on the "Extensions" menu (previously named "Add-ons"), then select "Create & Print Labels". If you don't have the add-on yet, make sure to install it first. After the installation, reload your spreadsheet by closing it and reopening it. 3. Select a template How To Do a Mail Merge to Print Your Envelopes - Hudson & Sound Print On Step 6 of the mail merge tool, choose "Custom" and print only the first few by entering "From 1 to 5". Click the printer icon "merge to print" on the mail merge tool . Print a few to make sure the alignment looks correct. Troubleshooting potential issues while printing:
How to Create Mailing Labels in Word from an Excel List Open up a blank Word document. Next, head over to the "Mailings" tab and select "Start Mail Merge." In the drop-down menu that appears, select "Labels." The "Label Options" window will appear. Here, you can select your label brand and product number. Once finished, click "OK." Your label outlines will now appear in Word. How To Print Address Labels Using Mail Merge In Word Set "Printer Information" to "Page Printers" and choose your "Label Vendor" (e.g. A4/A5) and click OK. Create A Label Template - follow the steps above but instead of choosing a code, click on NEW LABEL. This will open the LABEL DETAILS box. Fill in the measurements of your label size and layout, then click OK to create your label template. How do I print all pages in a mail merge? The mail merge process creates a sheet of mailing labels that you can print, and each label on the sheet contains an address from the list. To create and print the mailing labels, you must first prepare the worksheet data in Excel, and then use Word to configure, organize, review, and print the mailing labels. Use mail merge for bulk email, letters, labels, and envelopes Create and print sheets of mailing labels Directory that lists a batch of information for each item in your data source. Use it to print out your contact list, or to list groups of information, like all of the students in each class. This type of document is also called a catalog merge. Create a directory of names, addresses, and other information
Create and print labels using mail merge - Sibanye-Stillwater On the Mailings tab, in the Start Mail Merge group, choose Start Mail Merge > Labels. In the Label Options dialog box, under Label Information, choose your label supplier in the Label vendors list. In the Product number list, choose the number that matches the product number on your package of labels.
How to Make and Print Labels from Excel with Mail Merge Perform your final mail merge Open the "Mailings" tab again and click on "Finish & Merge", then "Edit Individual Documents…". Tick "All" in the "Merge to New Document" window and press "OK" Print...
How to use the Mail Merge feature in Word to create and to ... Note You can also use the Mail Merge toolbar to insert merge fields, work with your mail-merge main document, or run a mail merge. To display the Mail Merge toolbar, point to Letters and Mailings on the Tools menu, and then click Show Mail Merge Toolbar .
PDF How to Mail Merge Labels Printing the mailer labels: 1. To print, select Finish & Merge from the right side of the Mailings toolbar 2. Select Edit Individual Documents 3. In the Merge Records pop-up, choose All and then select OK 4. You will now be presented with a list of all the mail labels that will be printed 5. When you are ready to print, hit CTRL+P to navigate ...
when i do a mailmerge on labels it only prints one label at a time on ... when i do a mailmerge on labels it only prints one label at a time on an individual sheet instead of printing the whole list on page of labels
Printing multiple pages of labels at a time using mail merge in Word ... If you do click on that button, you will be given the options to execute the merge directly to the printer, or the misleadingly named "Edit Individual Documents", which actually creates a new document containing labels for all of the records from your data source. You can then print that document, or as many copies of it as you want.
How Do I Set My Printer to Print Avery Labels? Jul 01, 2021 · Do not use Fit to Scale; Test Print. Do not start mass printing labels right away. After tweaking the settings, you want to test print a single copy to see if everything is printing as it should. Take a plain sheet of paper and print out the label. Then take your printed sheet and hold it behind the Avery product.
Printing Multiple Label Copies when Merging (Microsoft Word) To create your actual labels, simply merge the source document with the data source to create a new document that has your labels. You will see that each label is repeated three times. To create a different quantity of labels, simply make sure that the { NEXT } field appears only after the number of desired labels.
How to Create a Label-Based Mail Merge Template in Microsoft Word Follow these steps to create a Microsoft Word labels template for use in Wealthbox Mail Merge: Open a blank document in Microsoft Word. Select the "Mailings" Tab. Once on the tab, please select "Start Mail Merge > Labels". Then select the size appropriate for your labels and click "OK". Click on the "Select Recipients > Type New List".
How to Mail Merge Address Labels - Office 365 - YouTube Learn how to Mail Merge to create address labels using Microsoft Word and Excel. Quickly take a spreadsheet with contacts and create an address label sheet w...
How to Create and Print Labels in Word Using Mail Merge and Excel ... To start the merge and specify the main document for labels: Create a new blank Word document. Click the Mailings tab in the Ribbon and then click Start Mail Merge in the Start Mail Merge group. From the drop-down menu, select Labels. A dialog box appears. Select the product type and then the label code (which is printed on the label packaging).
Print Labels using mail merge Office 2010 & 2013 When the data's ready, start the mail merge In Word, open a new document. Click Mailings > Start Mail Merge, and then click the kind of merge you want to run. Click Select Recipients > Use Existing List. Browse to your Excel spreadsheet, and then click Open. If Word prompts you, select Sheet1$ and click OK.
How to mail merge and print labels in Microsoft Word Step one and two In Microsoft Word, on the Office Ribbon, click Mailings, Start Mail Merge, and then labels. In the Label Options window, select the type of paper you want to use. If you plan on printing one page of labels at a time, keep the tray on Manual Feed; otherwise, select Default.
How do I print all pages in a mail merge? Click "Labels," and then double-click on the type of labels you want to print. Label types include product labels, tags and mailing labels. If presented with new categories, double-click on the one you want to use. Look for a label sheet with multiple labels so you can print many on one page.
Print labels or envelopes using mail merge with an Excel spreadsheet Step 1: Set up a document to match your labels On the Mailings tab, click Start Mail Merge > Labels. In the Label Options dialog box, next to Label products, select the company that made your labels. Under Product number, select the product number for your labels.
Video: Create labels with a mail merge in Word Once your mailing addresses are set up in an Excel spreadsheet (see the previous video to learn how), it's a snap to get Word to create mailing labels from them. Create your address labels In Word, click Mailings > Start Mail Merge > Step-by-Step Mail Merge Wizard to start the mail merge wizard.
How to Print Labels from Excel - Lifewire Apr 05, 2022 · Prepare your worksheet, set up labels in Microsoft Word, then connect the worksheet to the labels. Open a blank Word document > go to Mailings > Start Mail Merge > Labels. Choose brand and product number. Add mail merge fields: In Word, go to Mailings > in Write & Insert Fields, go to Address Block and add fields.


:max_bytes(150000):strip_icc()/PreparetheWorksheet2-5a5a9b290c1a82003713146b.jpg)



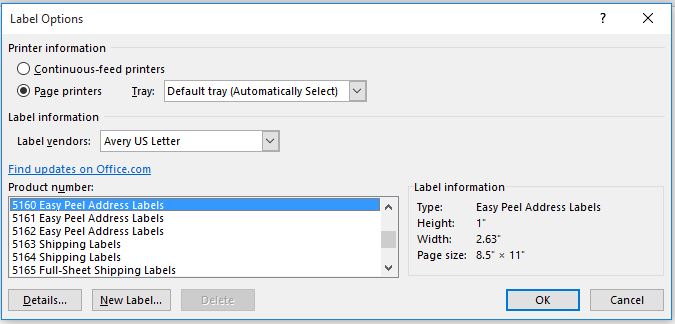
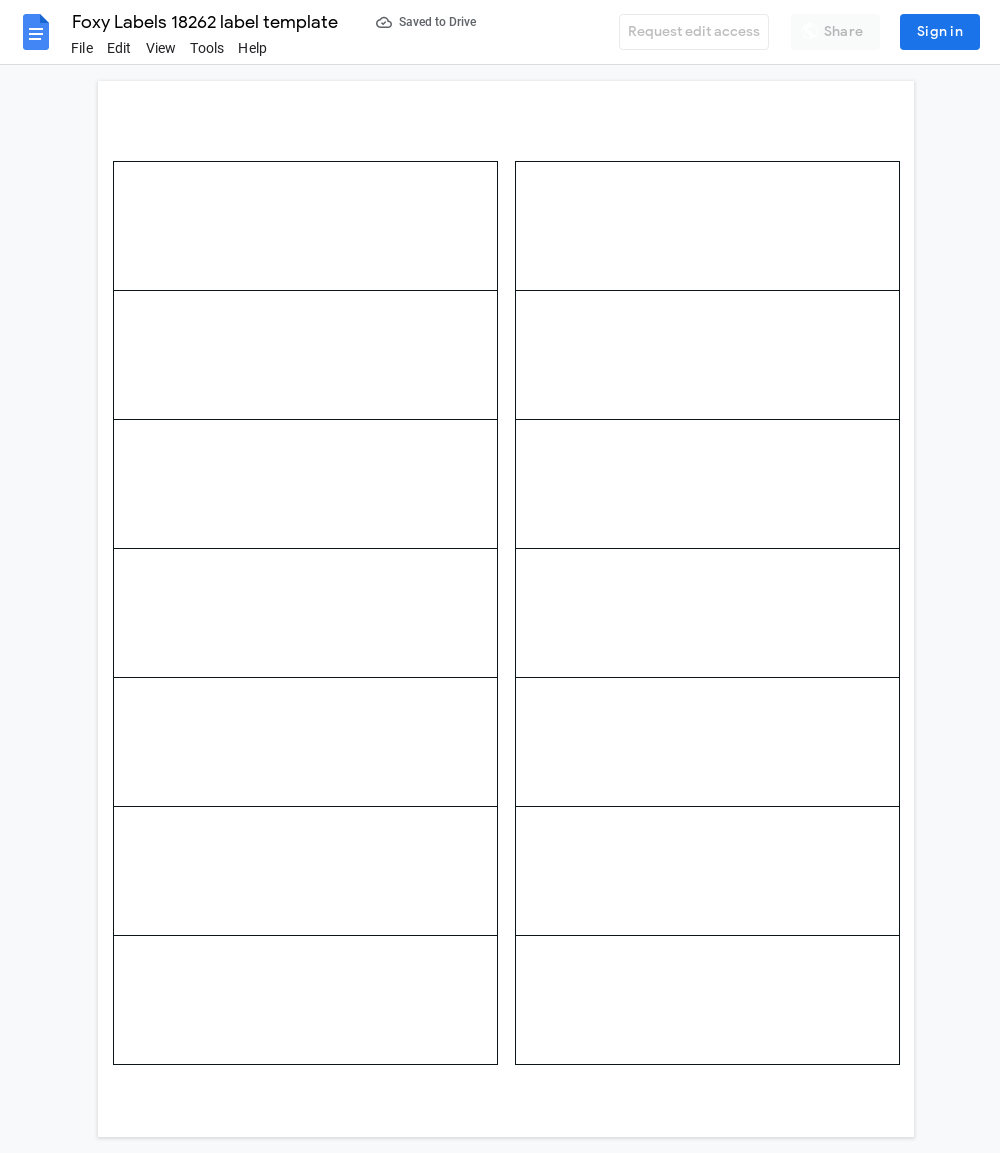
:max_bytes(150000):strip_icc()/ScreenShot2019-12-05at8.52.06AM-4d5d44f67534444a8204fc7e0741720e.jpg)

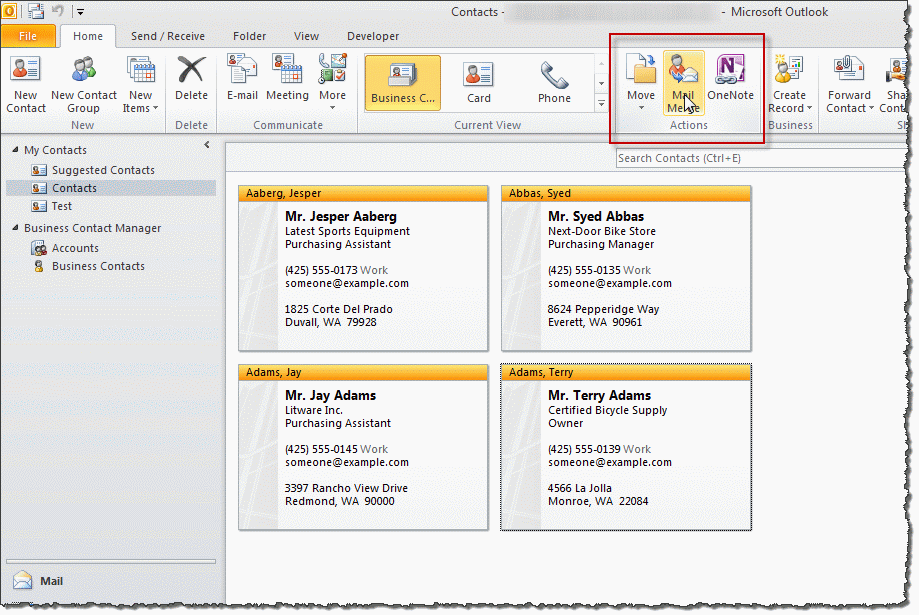
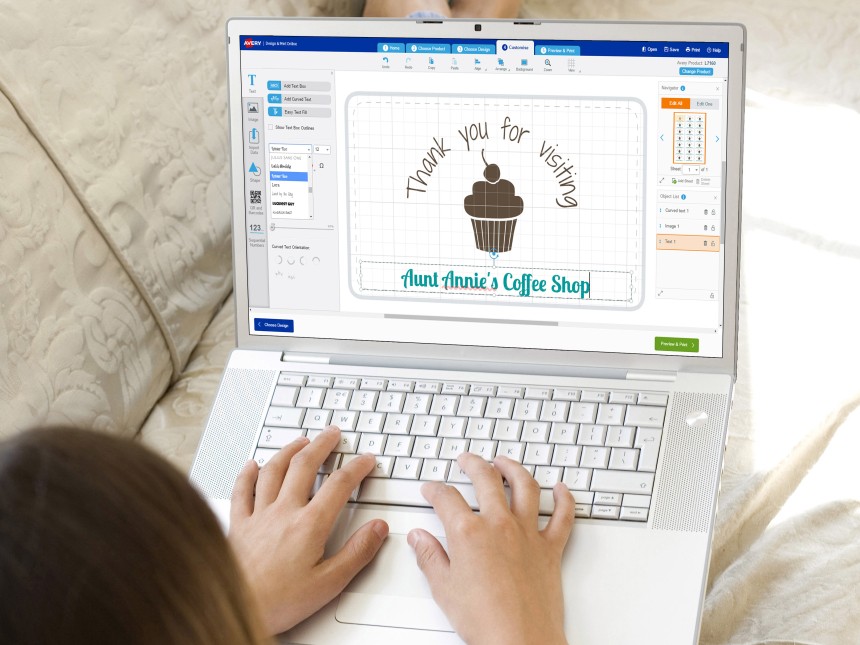


Post a Comment for "40 how to do a mail merge to print labels"